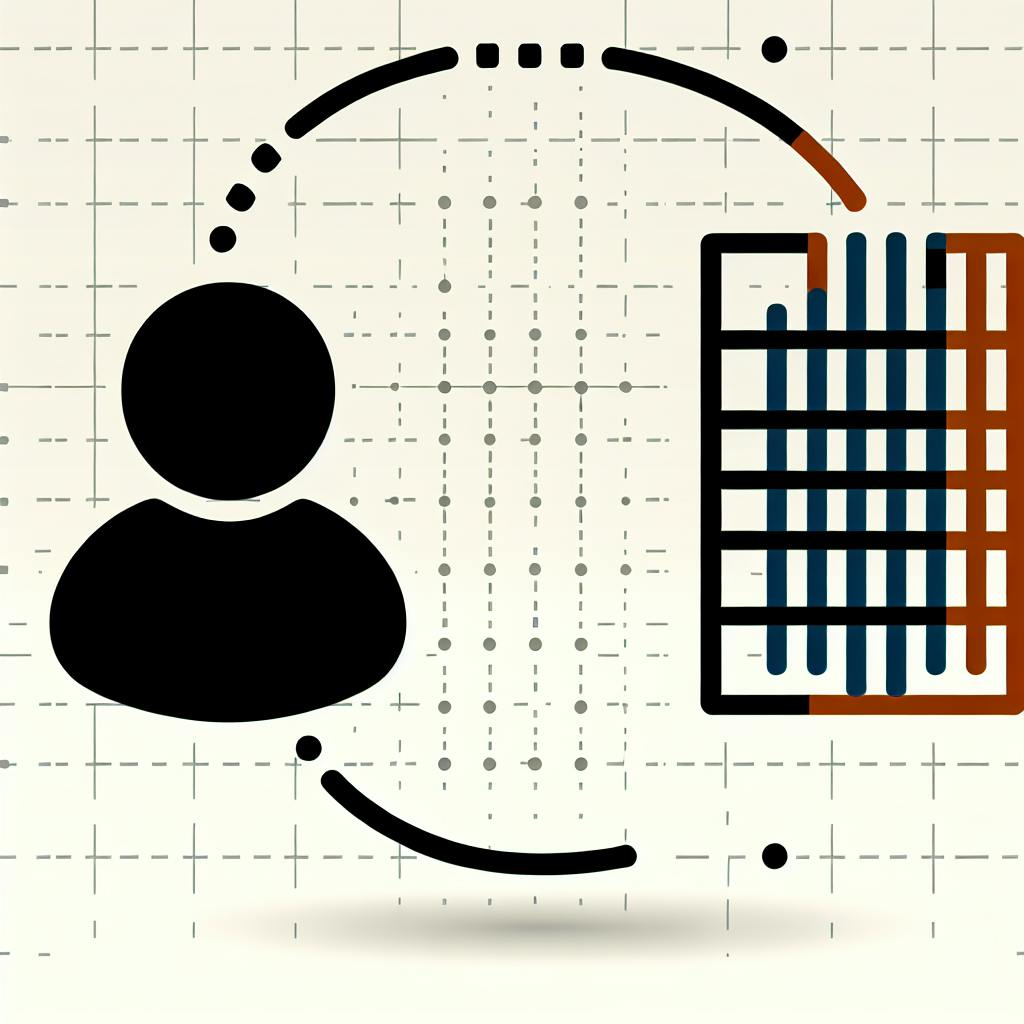To streamline your sales processes and drive growth, you need to efficiently export lead lists from LinkedIn Sales Navigator to spreadsheets. This allows you to:
- Organize and filter leads for targeted campaigns
- Analyze lead data to identify trends and optimize strategies
- Seamlessly integrate leads into your CRM for automated nurturing
Here are the key steps to export your LinkedIn lead lists:
-
Install Chrome Extensions: Tools like Prospeo or Evaboot enable exporting lead data from LinkedIn to spreadsheets.
-
Set Up Search Filters: Log in to Sales Navigator and set filters to identify your target leads.
-
Create a Lead List: Save the filtered list of leads in your Sales Navigator account.
-
Export Your List: Use the Chrome extension to extract lead details like name, email, company, and job title into a spreadsheet or CSV file.
-
Integrate with CRM: Sync your exported lead data with your CRM system like Salesforce or Hubspot for automated lead nurturing.
By following these steps, you can overcome LinkedIn’s export limitations, such as the 2,500 lead search cap and 5,000 daily export limit, through techniques like segmenting searches and scheduling exports.
| Key Benefits |
|---|
| Save time by automating data extraction |
| Increase productivity with targeted lead lists |
| Enhance lead management and decision-making |
Start transforming your sales process today by exporting your LinkedIn lead lists to spreadsheets.
Benefits of Exporting Leads
Exporting leads from LinkedIn Sales Navigator to a spreadsheet can significantly improve your sales growth and lead management. Here are some key advantages:
Better Lead Management
- Easily track and update leads to ensure your database remains up-to-date and accurate
- Target specific leads with personalized campaigns, increasing the likelihood of conversion
Convenient Data Analysis
- Store and manage lead data in a centralized platform
- Identify trends, patterns, and insights to refine your sales strategy and optimize lead generation
Seamless CRM Integration
- Import lead data into your CRM to automate lead tracking, scoring, and nurturing
- Streamline your sales workflow and improve sales productivity
By exporting leads from LinkedIn Sales Navigator to a spreadsheet, you can improve lead quality, increase conversion rates, and drive business growth.
Setting Up for Export
Before you can export your lead lists from LinkedIn Sales Navigator, you need to set up a few things. This includes installing necessary Chrome extensions and understanding the capabilities of different LinkedIn Sales Navigator plans.
Installing Chrome Extensions
To export leads from LinkedIn Sales Navigator, you’ll need to install a Chrome extension that can interact with the platform. There are several options available, including Prospeo and Evaboot. These extensions will allow you to extract lead data from LinkedIn Sales Navigator and export it to a spreadsheet.
Understanding LinkedIn Sales Navigator Plans
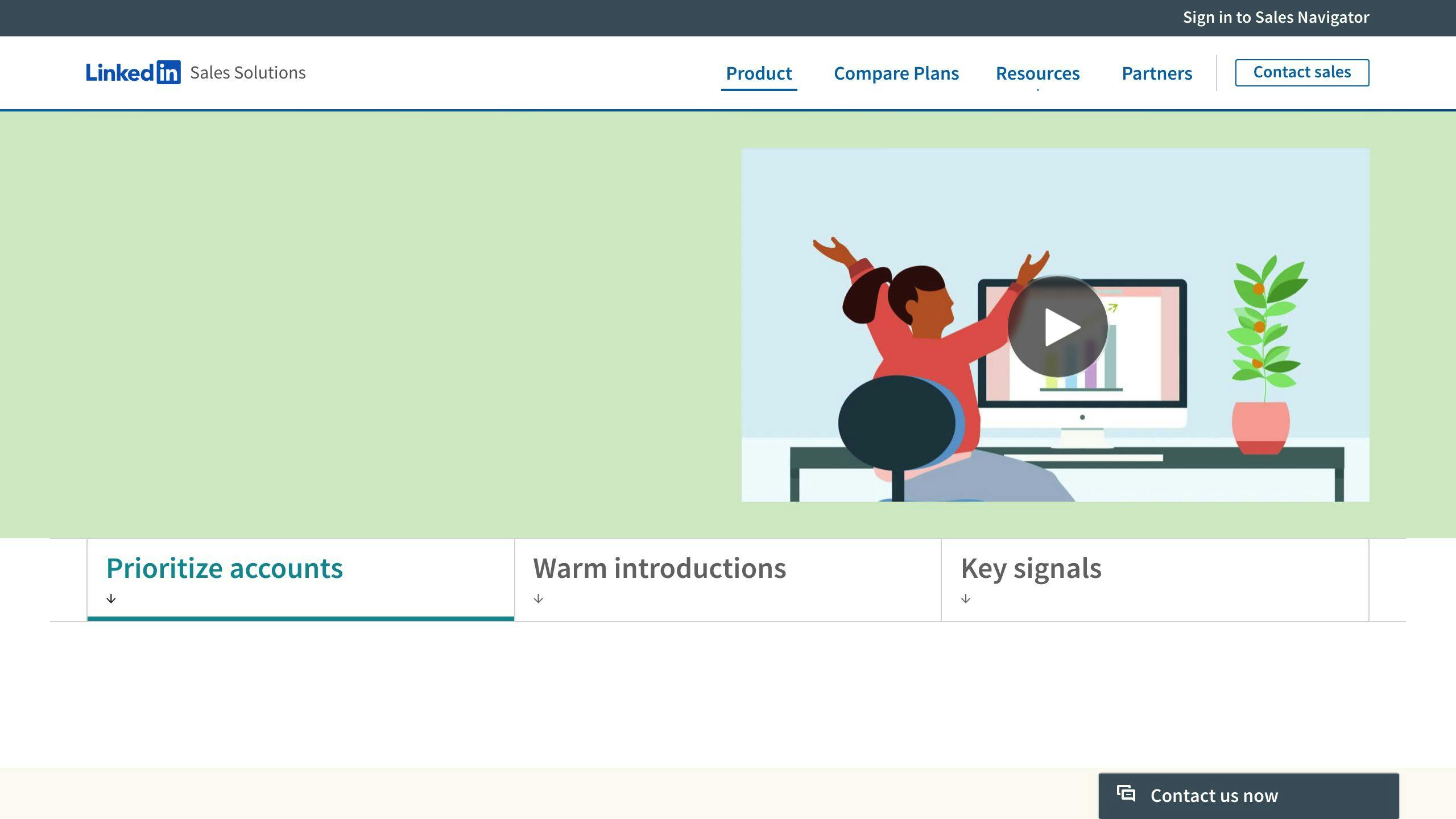
LinkedIn Sales Navigator offers several plans, each with its own set of features and limitations. To export leads, you’ll need to have a plan that allows data export. Here’s a brief overview of the plans:
| Plan | Features |
|---|---|
| Basic | View leads only |
| Advanced | Export leads to spreadsheet |
Setting Up Your Spreadsheet
Before you start exporting leads, you’ll need to set up a spreadsheet to store the data. You can use Google Sheets or Microsoft Excel to create a spreadsheet with columns for each data point you want to export, such as:
- Name
- Company
- Job title
By setting up these initial steps, you’ll be ready to start exporting your lead lists from LinkedIn Sales Navigator and improving your sales growth and lead management.
Step-by-Step Export Guide
To export leads from LinkedIn Sales Navigator, you’ll need to use a third-party tool. Here’s a step-by-step guide to help you through the process:
Step 1: Set Up Your Search Filters
Log in to your LinkedIn Sales Navigator account and navigate to the search page. Set up your search filters to identify the leads you want to export. You can filter by job title, company, location, and more.
Step 2: Create a Lead List
Once you’ve set up your search filters, click on the "Search" button to generate a list of leads. You can then save this list to your Sales Navigator account.
Step 3: Install a Chrome Extension
To export your lead list, you’ll need to install a Chrome extension such as Prospeo or Evaboot. These extensions will allow you to extract lead data from LinkedIn Sales Navigator and export it to a spreadsheet.
Step 4: Export Your Lead List
After installing the Chrome extension, navigate back to your lead list in Sales Navigator. Click on the extension’s button to export your lead list. You’ll be prompted to select the data points you want to export, such as:
| Data Point | Description |
|---|---|
| Name | Lead’s full name |
| Lead’s email address | |
| Company | Lead’s company name |
| Job Title | Lead’s job title |
Step 5: Download Your Exported List
Once the export is complete, you’ll be able to download your lead list in CSV format. You can then import this list into your CRM system or spreadsheet for further analysis and follow-up.
Daily Export Limit
Note that LinkedIn Sales Navigator has a daily export limit of 5000 leads. If you need to export a larger list, you’ll need to break it up into smaller batches or use a different export method.
By following these steps, you can easily export your lead lists from LinkedIn Sales Navigator and improve your sales growth and lead management.
Integrating with CRM Systems
Integrating LinkedIn Sales Navigator with CRM systems like Salesforce or Hubspot can greatly improve your lead management process. By synchronizing your CRM with your LinkedIn account, you can automate lead export and import processes, enhancing lead nurturing and follow-up processes.
Here are some benefits of integrating LinkedIn Sales Navigator with your CRM system:
- Automate lead export and import: Remove manual effort and streamline your workflow.
- Enhance lead nurturing and follow-up: Improve lead management and conversion rates.
- Streamline your workflow: Reduce manual effort and focus on more important tasks.
For example, if you’re a Sales Navigator Advanced Plus user, you can integrate LinkedIn with Salesforce to automatically import data from LinkedIn into your Salesforce CRM system. This allows you to view your LinkedIn connections within Salesforce and vice versa, enabling you to quickly identify and reach out to the most promising prospects.
Similarly, Hubspot offers a native integration with LinkedIn Sales Navigator, although the integration has limited functionality. You can send personalized outreach through Hubspot, including InMails sent from the contact record itself, but you can’t sync your outreach activity. However, using Salesflow’s native Hubspot LinkedIn integration, you can export contact information and sync your outreach activities, giving you the complete functionality you need.
By integrating LinkedIn Sales Navigator with your CRM system, you can improve your lead management process, making it more efficient and effective.
sbb-itb-ec48e32
Adding Contact Details
When exporting lead lists from LinkedIn Sales Navigator, you may want to add email addresses and phone numbers to facilitate effective outreach and communication strategies. This is where additional tools like Datagma or Findymail come in handy.
These tools can help you find and verify email addresses in real-time, providing you with accurate and up-to-date contact information. By integrating these tools with your LinkedIn Sales Navigator export, you can enrich your lead list with valuable contact details.
Here’s an example of how you can use Datagma to enhance your exported lead list:
| Lead Data | Lead’s Company Data | Email Address |
|---|---|---|
| First Name | Company Name | professional_email@example.com |
| Last Name | Company Domain | personal_email@example.com |
| Job Title | Company Size | |
| Location | Company Industry |
By integrating Datagma or Findymail with your LinkedIn Sales Navigator export, you can populate the email address column with accurate and verified contact information, enabling you to launch targeted outreach campaigns and drive conversions.
Important Note
Remember to always follow best practices when using these tools, and ensure that you comply with data protection regulations and LinkedIn’s terms of service.
Overcoming Export Limits
When exporting lead lists from LinkedIn Sales Navigator, you may encounter certain limitations that can hinder your progress. Two key limitations to keep in mind are the search result cap and daily export limits.
Search Result Cap
LinkedIn Sales Navigator only shows 100 pages of 25 results, which translates to a maximum of 2500 leads per search. This limit exists to protect LinkedIn’s database from abusive extractors. If you have more than 2500 potential customers in your search, you’ll need to divide it into several pieces to extract all your leads.
Daily Export Limit
LinkedIn has a daily export limit of 5000 leads per day. This limit is in place to prevent excessive data extraction and protect users’ data. If you try to exceed this limit, you may risk having your account blocked or suspended.
Practical Workarounds
To overcome these limitations, you can use the following workarounds:
| Workaround | Description |
|---|---|
| Segment your searches | Break down your search into smaller, more targeted segments to avoid hitting the search result cap. |
| Schedule your exports | Spread out your exports over several days to avoid exceeding the daily export limit. |
| Use additional tools | Utilize tools like Evaboot, which can help you export leads in bulk while ensuring the safety of your account. |
By understanding these limitations and implementing practical workarounds, you can maximize the amount of data extracted from LinkedIn Sales Navigator and drive your sales growth.
Wrapping Up
You’ve now learned how to export LinkedIn Sales Navigator lead lists to spreadsheets. This process can greatly improve your sales strategy by saving time, increasing productivity, and enhancing lead management.
Here’s a quick recap of the benefits:
| Benefits | Description |
|---|---|
| Save time | Automate data extraction to reduce manual effort |
| Increase productivity | Focus on high-value tasks with targeted lead lists |
| Enhance lead management | Organize and structure data for better decision-making |
To get started, simply follow the steps outlined in this article. By exporting your LinkedIn Sales Navigator lead lists to spreadsheets, you can take your sales to the next level.
Remember to overcome export limitations by segmenting your searches, scheduling your exports, and using additional tools. With these practical workarounds, you can maximize the amount of data extracted from LinkedIn Sales Navigator.
Start transforming your sales process today by exporting your lead lists to spreadsheets and unlocking the full potential of your sales strategy.
FAQs
How to export a lead list from LinkedIn Sales Navigator?
You can export a lead list from LinkedIn Sales Navigator using various methods. One way is to copy and paste data into a spreadsheet. Another option is to use Sales Intelligence vendors that support Excel downloads and CRM enrichment. You can also use third-party tools like Evaboot or Prospeo to automate the data extraction process.
How do I export LinkedIn leads to Excel?
To export LinkedIn leads to Excel, you can use tools like Salesflow, which allows you to export leads to a spreadsheet or Excel. Other third-party tools like Evaboot or Prospeo also provide this functionality.
How do I export LinkedIn leads to CSV?
To export LinkedIn leads to CSV, you can use tools like Findymail, which allows you to export leads with emails. Other third-party tools like Evaboot or Prospeo also provide this functionality.
How do I download a lead list from LinkedIn?
To download a lead list from LinkedIn, you can use tools like Prospeo, which allows you to export leads from Sales Navigator. Other third-party tools like Evaboot or Findymail also provide this functionality. Always consider LinkedIn’s data usage policies when exporting leads.
Related posts
- Buy B2B Leads: Automation Integration
- Automating Client Outreach with LinkedIn Scraping
- Indeed Scraping for Lead Generation
- LinkedIn Job Scraper: Enhancing Lead Generation